Vous voulez envoyer une photo par email à quelqu’un mais la photo (ou les photos) est trop lourde pour être expédiée ?
Nous avons tous été confrontés à ce problème, et je m’étonne encore qu’on me pose souvent la question « Comment compresser mes photos ? ».
C’est pourquoi j’ai décidé d’écrire cet article qui, je l’espère, en aidera plus d’un.
Réduire ses photos sans télécharger de logiciel
Le réflexe pour réduire la taille d’une photo est de télécharger un logiciel prévu à cet effet. Malheureusement, les logiciels demandent une certaine prise en main, prennent de l’espace sur votre disque dur et alourdissent malgré tout votre système une fois lancé.
Heureusement, sous Windows, il existe un moyen ultra rapide pour réduire la taille d’une photo sans télécharger de logiciel. En plus, les photos ainsi compressées garderont un aspect incroyablement bon malgré la taille si petite en fin de traitement.
On aurait presque nommé cet article « Comment réduire la taille d’une photo en 10 étapes toutes simples »
Voici les étapes …
1. Pour plus de facilité et de rapidité, créez un dossier avec toutes les photos à réduire. Typiquement, avec un appareil numérique classique, les photos avoisinent facilement les 3 ou 4 Mb.
2. Une fois le dossier créé, sélectionnez toutes les photos puis faites un clic-droit > Envoyer vers > Destinataire.
3. Une nouvelle fenêtre va apparaître. Vous pouvez alors choisir la dimension de la photo réduite. Dans ce cas-ci, je choisis « Moyenne: 1024×728 ».
4. En seulement quelques secondes les photos sont compressées au format désiré.
5. Une nouvelle fenêtre s’ouvre. C’est la fenêtre du logiciel de messagerie installé par défaut sur Windows (Outlook, Outlook Express, …). Les photos réduites sont mises en pièces jointes comme ici :
6. Il suffit ensuite de cliquer sur Fichier > Enregistrer les pièces jointes…
7. Une nouvelle fenêtre apparaît pour vous demander où enregistrer ces photos réduites.
8. Personnellement, pour plus de facilité, je crée toujours un dossier ‘small’ dans le dossier original où se situent les photos non réduites.
9. Une fois l’enregistrement effectué, vous pouvez fermer la fenêtre de la messagerie et vous rendre dans le dossier où sont placées vos photos.
10. Et voici le résultat. Vos photos ont maintenant une taille extrêmement réduite et pour un rendu incomparable ! Parfait pour être envoyées par email ou pour être chargées sur les sites de petites annonces comme leboncoin.fr ou autres.
Cette méthode facilement assimilable est plus rapide et plus performante (je trouve) que n’importe quel logiciel. Sous Windows, je l’utilisais très régulièrement. Mais attention, ne réduisez pas vos photos si vous les envoyez à un site de développement photos comme foto.com ou mypix.com, par exemple.
Ce mini-tutoriel vous a plu ?
Alors partagez-le avec vos amis ou les membres de votre famille. Ils n’auront ainsi plus d’excuses pour ne pas vous envoyer de photos par email. 😉 (La petite barre latérale flottante à gauche est là pour vous faciliter le partage.)

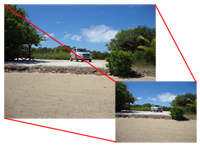










 Posted in
Posted in  Tags:
Tags: 



Haha, très bon article je n’ai jamais reflechi à faire cette methode 🙂 Merci
ben oui, mais s’il faut installer windows rien que pour ce truc, cela limite l’intérêt 😉
De toute évidence, cette astuce est pour les utilisateurs de pc sous Windows. Même si je suis passé sous Mac, il reste encore pas mal de personnes qui ont des pc. 🙂
Sinon, je suis d’accord avec toi. Vas pas installer Windows sous ton Mac rien que pour ça ! Inutile aussi d’aller au magasin acheter un pc si t’as un Mac. 🙂
Alors là, tu es définitivement mon idole Max ! 🙂
Pour mon site sur la Guadeloupe j’ai réduit les photos une par une en utilisant un logiciel en ligne…
Bon c’est vrai que je ne suis pas une référence.
Super astuce et simple comme j’aime.
Salut David !
Content que cette technique puisse t’être utile. 🙂
On ne s’en rend pas souvent compte mais il y a comme ça des tas de choses devenues évidentes pour soi avec le temps, mais qui, pourtant, ne sont pas forcément connues des autres.
C’est parce qu’on m’a demandé à plusieurs reprises comment faire cela qu’à force d’expliquer la même chose, j’ai décidé d’écrire un article à ce sujet.
Les sites en ligne pour réduire les photos sont très pratiques aussi. Mais quand on est sous Windows, cette technique permet d’être productif même si on n’est pas branché sur le net.
Coooool cet article.je n’y avais jamais pensé.moi qui croyait être au top de l’information me sens maintenant petit dans mes souliers
Bonjour,
Excellent ! Je ne connaissais pas cette astuce, j’ai toujours téléchargé un logiciel pour m’en occuper. Même si c’est un peu long, le fait de pouvoir réduire plusieurs pièces est intéressant. C’est pratique pour réduire des images pour un site web par exemple 😉
Merci pour l’astuce.
Bonjour, excellent article je connais pas cette astuce au paravent.En effet, cela me semble la solution la plus simple. merci, c’est super bien expliqué!
Tuto très bien fait et explicite cependant la procédure m’a l’air longue. Mais je me demande si cela ne vaut pas le coup de télécharger directement un logiciel non?
J’essaierai et témoignerai dans un autre commmentaire
Je viens de l’utiliser et ca fonctionne à merveille, parcontre sur mon nouvel ordi qui est en windows 8, je ne trouve pas ce raccourci. Savez vous ou je peux le trouver?
Merci
Merci bien pour ces astuces, depuis longtemps je cherche comment réduire la taille de mes photos sans toucher à leurs qualité. bon on m’a conseiller d’utiliser le logiciel Picasa, mais maintenant je pense que j’aurai jamais besoin à n’importe quel logiciel 🙂
Alors la tu as prix tout mon attention. Je suis plutôt du genre Microsoft office picture manager mais maintenant ta technique me facilite de plus en plus la tâche.
Bonjour,
Je trouve votre article très instructif, je vous remercie d’avoir partager autant d’information avec nous je vous souhaite bonne continuation avec votre blog
Merci pour le tutoriel. pour moi j’utilise l’outil fournit par office ‘picture Manager’ il est fiable et convivial
Génial ! j’en avait marre de devoir utiliser un logiciel pour réduire la taille de mes photos. !
Merci beaucoup pour l’info ça me sera très utile 😉
Bonjour,
Merci beaucoup pour le tutoriel, d’autant plus qu’il n’est pas nécessaire de télécharger un logiciel tiers.
Bonne continuation
Merci pour ce tutoriel, a conseillé pour ceux comme moi qui n’ont pas de logiciel spécialisée dans la gestion d’images, a la base j’utilisais paint mais c’est plutôt long et pas très pratique
bonjour,
Merci beaucoup pour l’astuce, c’est plus rapide que de réduire les photos une à une !